神奇照片自动美颜打印系统设置:电子照片自动上传设置(上传至云端服务器)
2024-07-17
2562 人阅读
神奇照片自动美颜打印系统支持将电子照片源文件上传至云端服务器保存,方便后续自己下载或提供给他人下载。
目前支持两种上传上传方式:
- 自动上传
- 手动上传
1. 自动上传方式
在打印任务中开启“打印后将照片自动上传到服务器”功能,如下图所示:
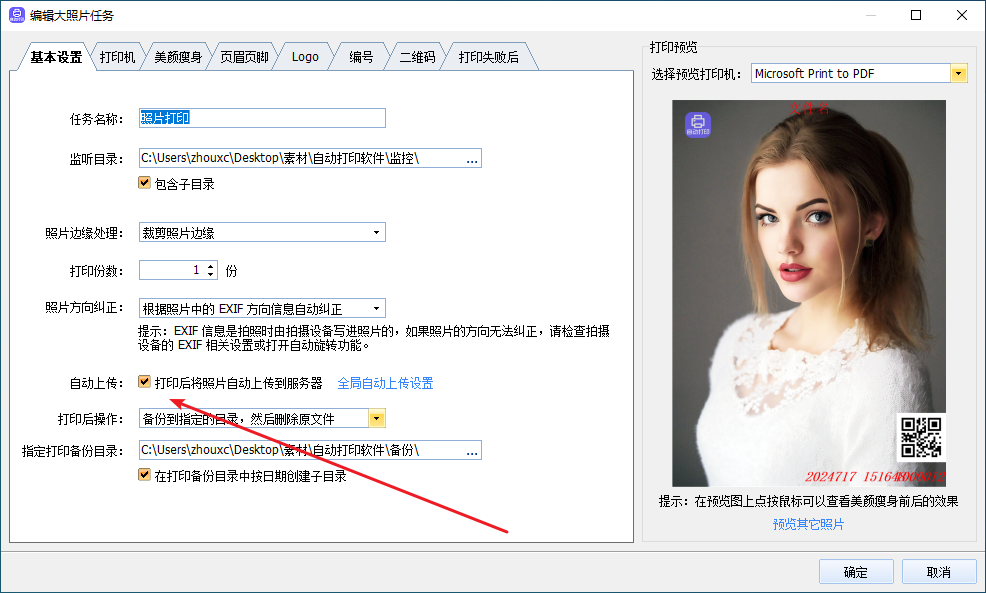
开启后,点击“确定”按钮,然后点击软件菜单栏“工具 - 系统设置”,在左侧找到“自动上传设置”选项卡,点击,勾选“启用自动上传”;
- 已勾选:则打印后自动上传电子照片至云端服务器(电脑正常联网,上传成功;电脑不联网,则会持续尝试上传,直到电脑正常联网后上传成功);
- 未勾选:只备份电子照片到指定目录,不自动上传,等到需要上传的时候,可以使用软件主界面右上角的快捷按钮“启用自动上传”开启自动上传功能;
自动上传设置,如图所示:
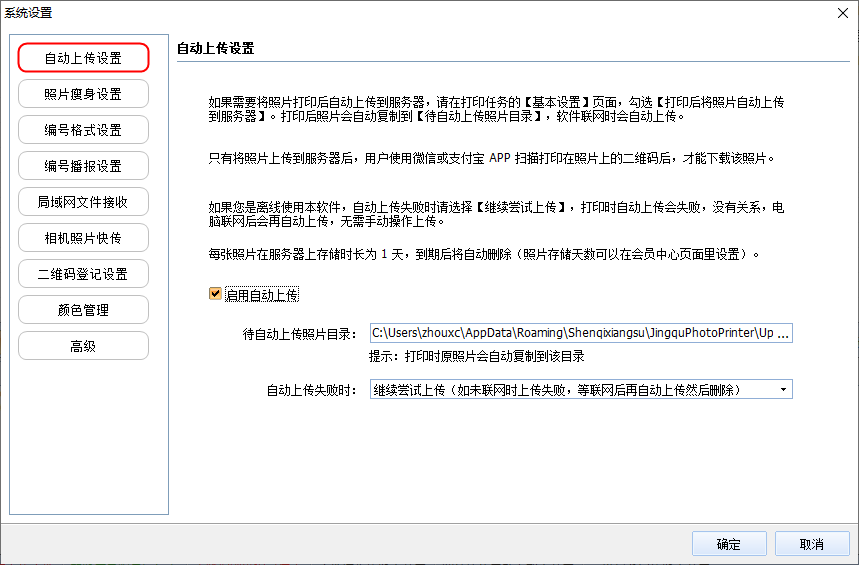
设置说明:
- 待自动上传照片目录:默认保存到C盘用户目录中,可以修改“待自动上传照片目录”为其他文件夹;
- 自动上传失败时:
- 继续尝试上传(如未联网时上传失败,等联网后再自动上传然后删除);
- 备份到指定的目录,然后删除源文件(需要设置一个上传失败的备份目录);
- 不备份,直接删除文件(谨慎选择此选项,删除后无法恢复);
软件主界面“启用自动上传”快捷按钮,开启状态如图所示:
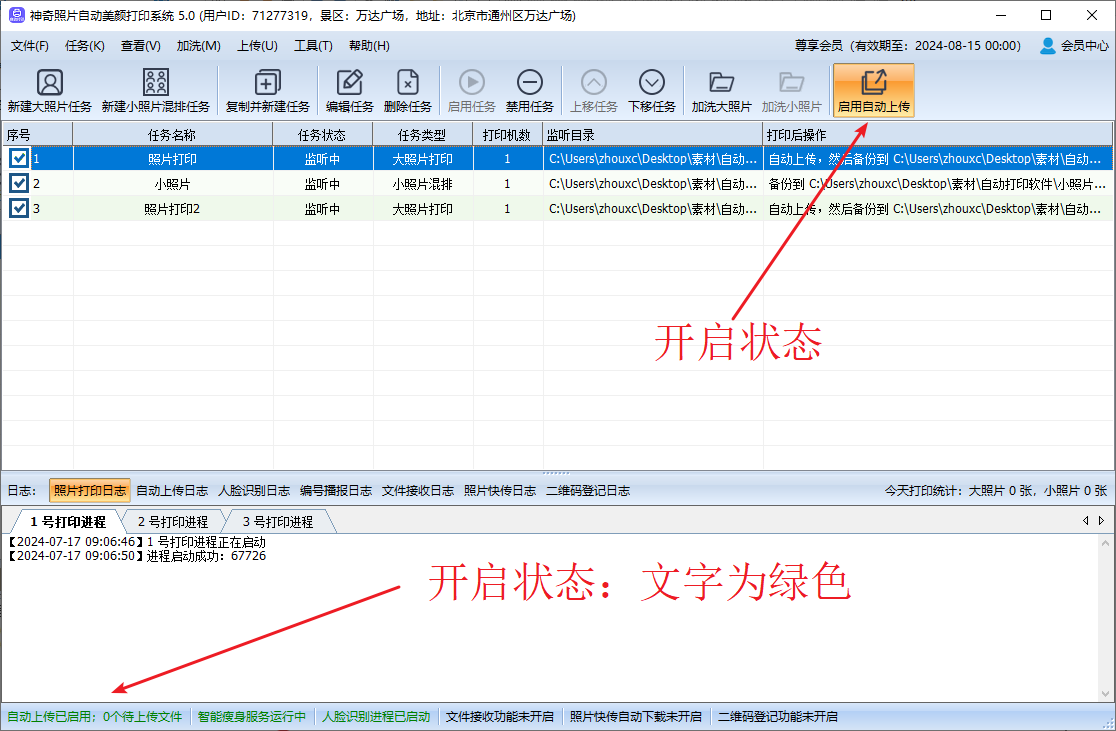
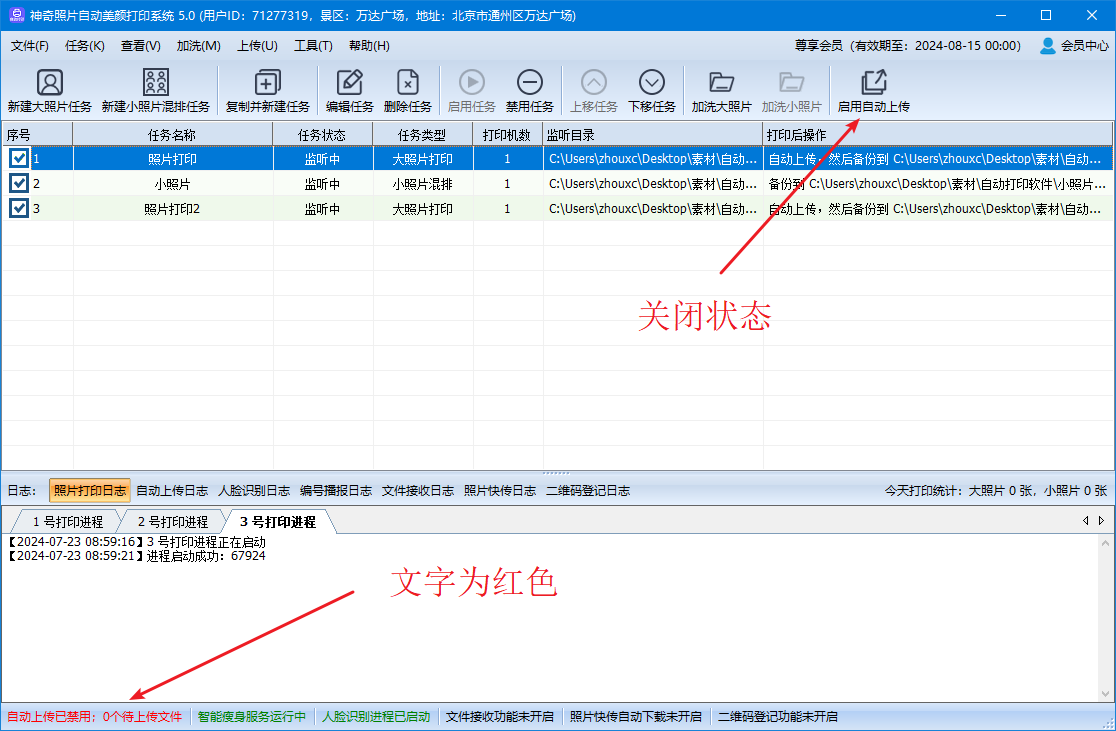
小贴士:
- 查看待自动上传的照片:点击后快速打开文件夹,可以手动管理不需要上传的电子照片;
- 查看已上传的照片:点击后可以查看已上传的照片文件日志;
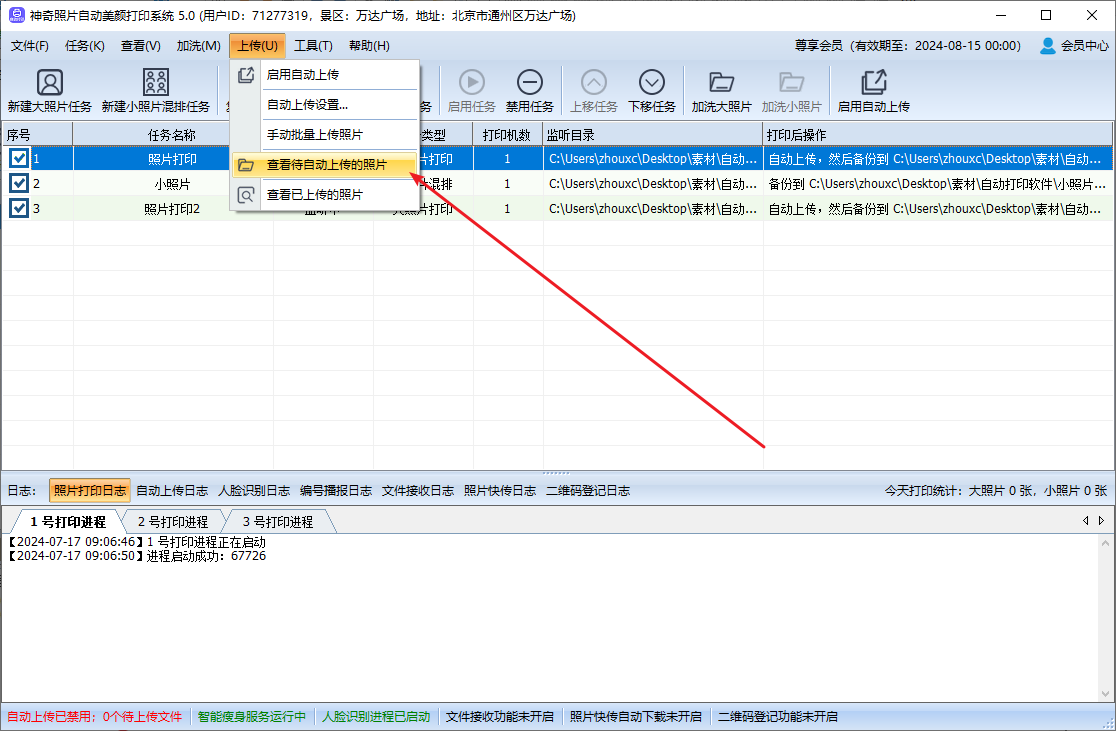
2. 手动上传方式
点击软件菜单栏“上传 - 手动批量上传照片”,如图所示:
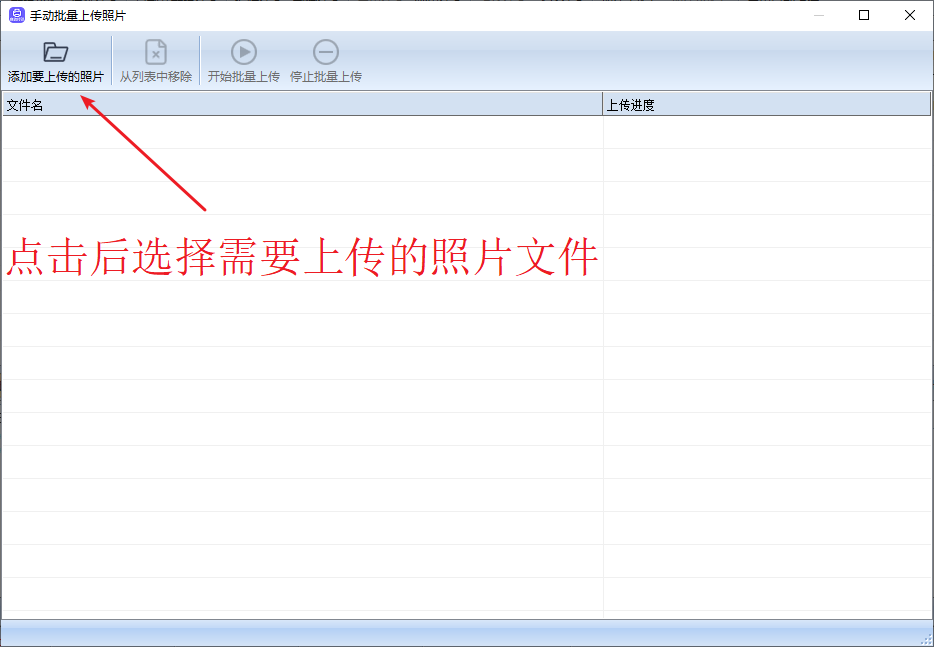
选择文件后,点击“开始批量上传”按钮,则按照文件先后顺序开始上传,每一个文件都有详细的上传进度和上传状态供查看。
