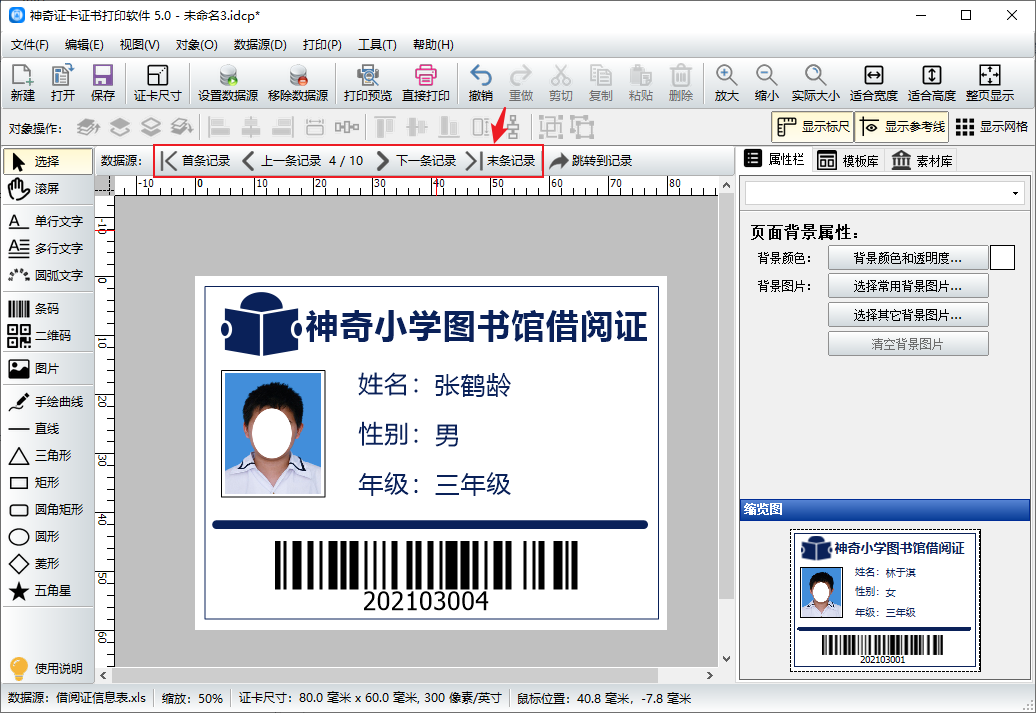如何制作借阅证
平时我们去图书馆借阅图书,都会使用借阅证,借阅证上有一个条形码,这个码是一人一个,通过扫描条形码,可以方便图书管理、提高工作效率。
本次教程就给大家实际操作如何制作借阅证。
1、打开神奇证卡证书打印软件,点击新建按钮,在弹出的界面里设置卡片的尺寸。
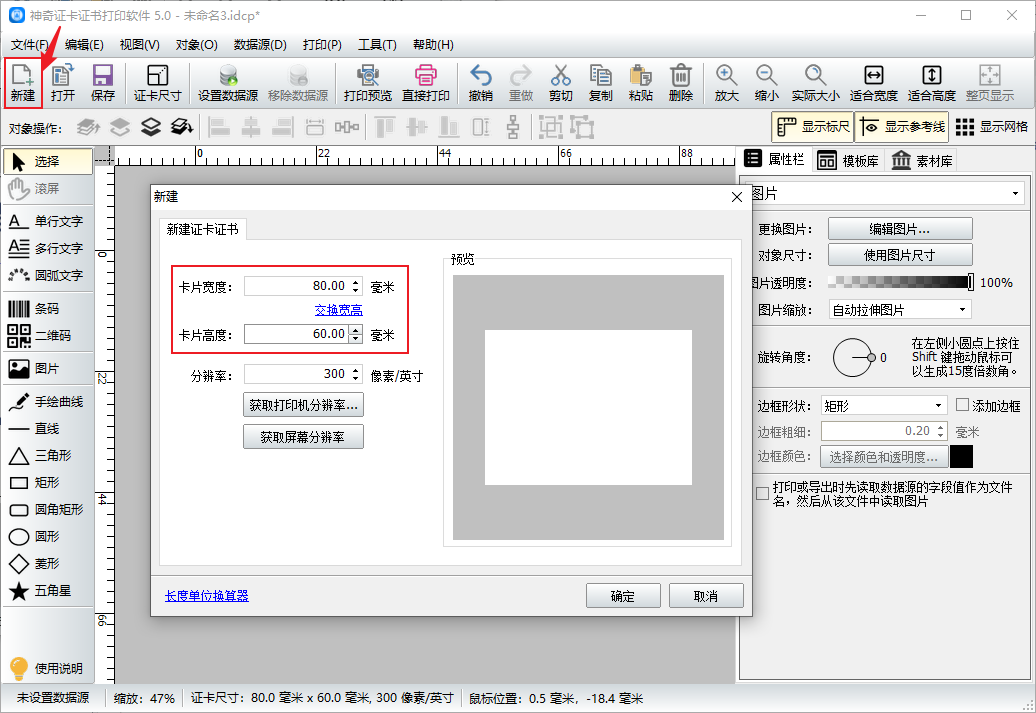
2、点击左侧的矩形按钮,在画布上画出一个矩形框,可以在右侧调整线条的粗细、样式和颜色等。
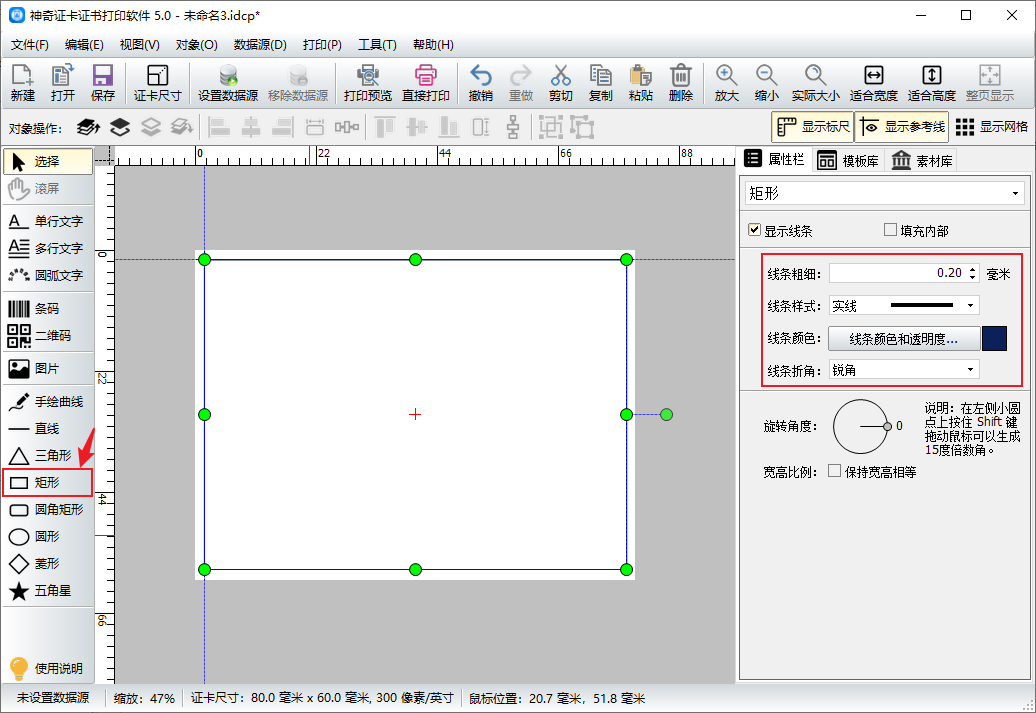
3、点击左侧单行文字按钮,输入文本。
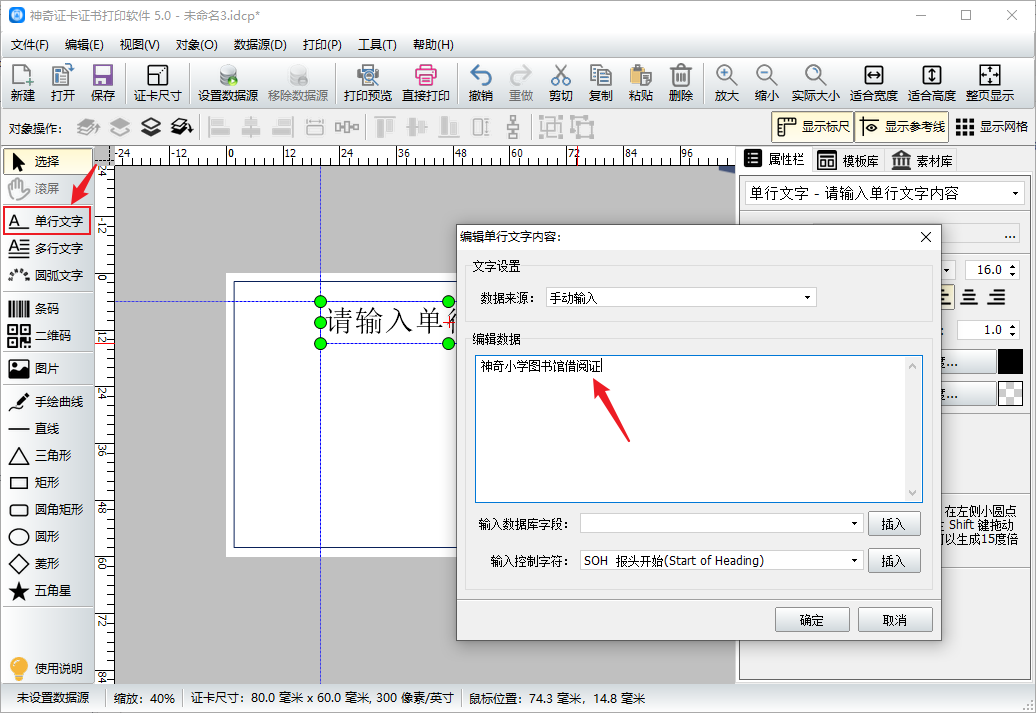
4、在软件右侧给文本设置字体、字号和颜色等。
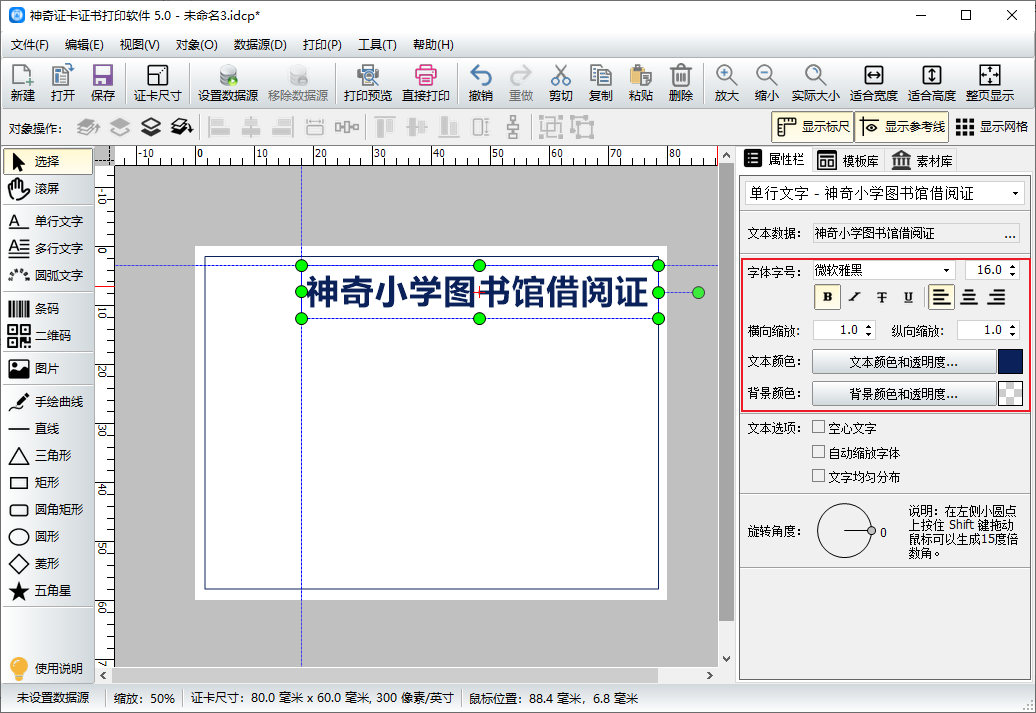
5、点击图片按钮,选择来自文件,在文件夹中选择一张需要的图片。
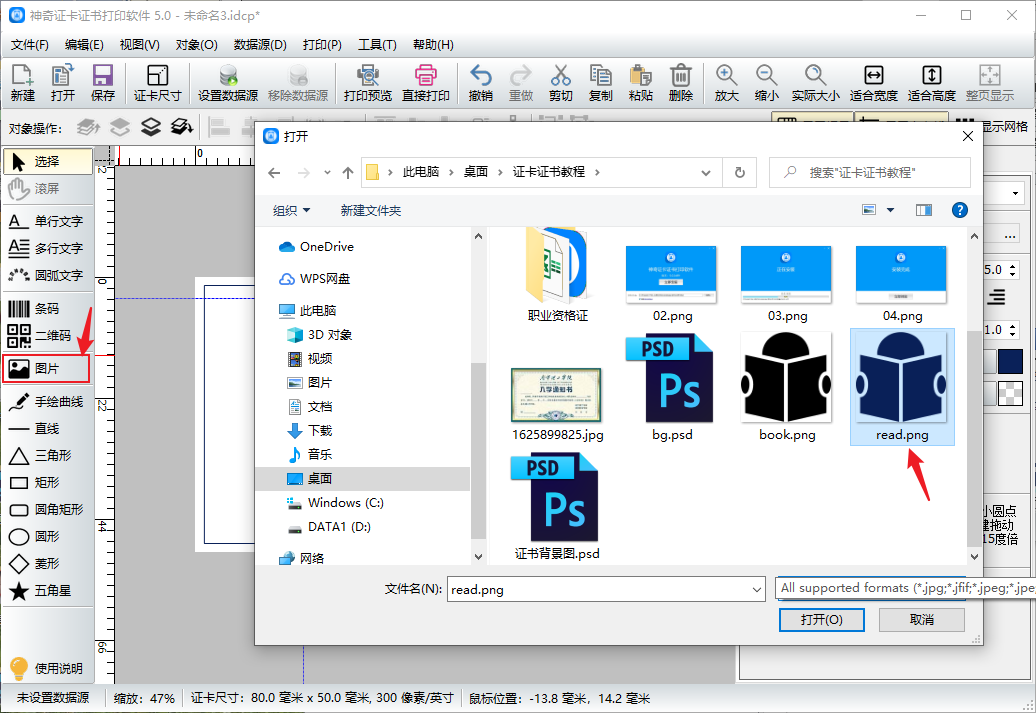
6、选择矩形工具,在画布上画出一个矩形框,此处可以放照片。
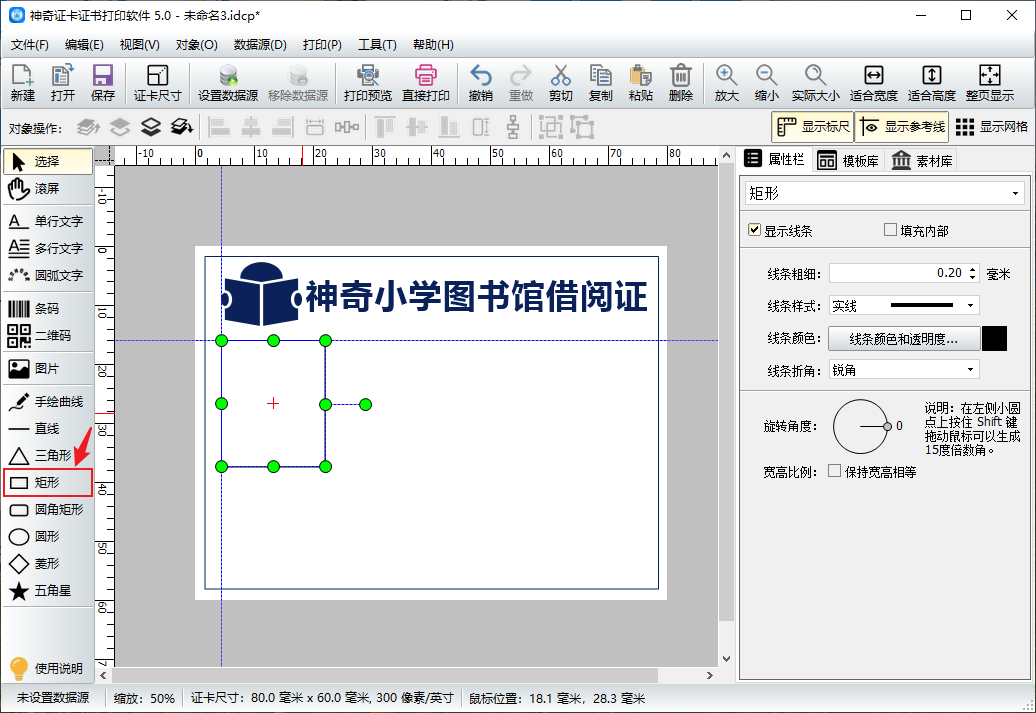
7、选择单行文字工具,输入所需文本。
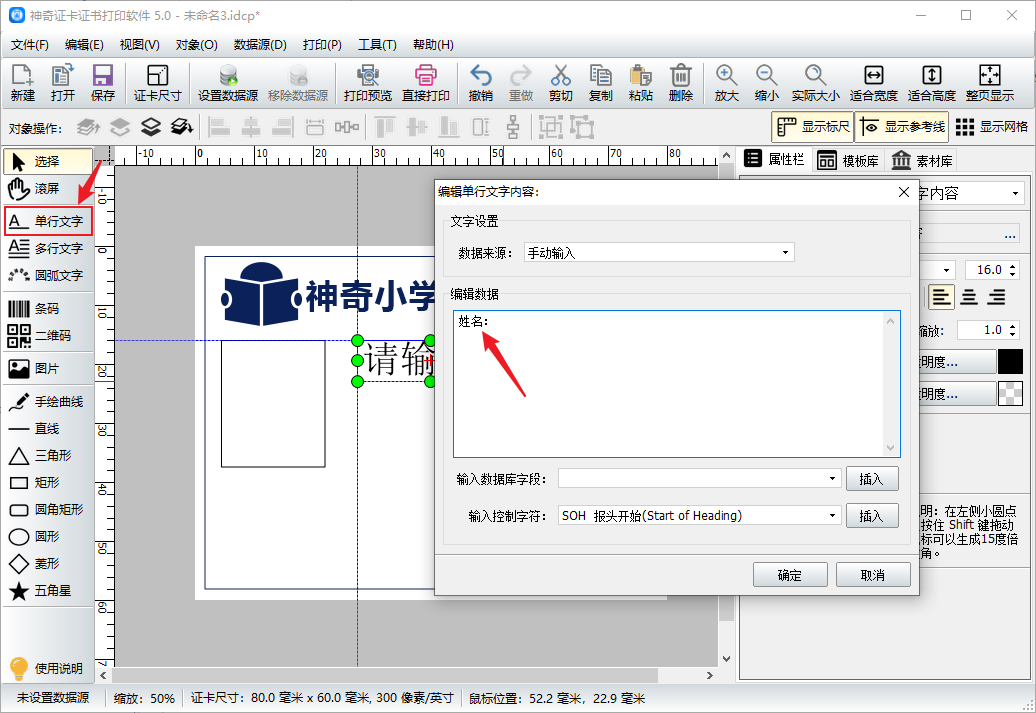
8、在软件右侧将文本的字体、字号和颜色等设置好。
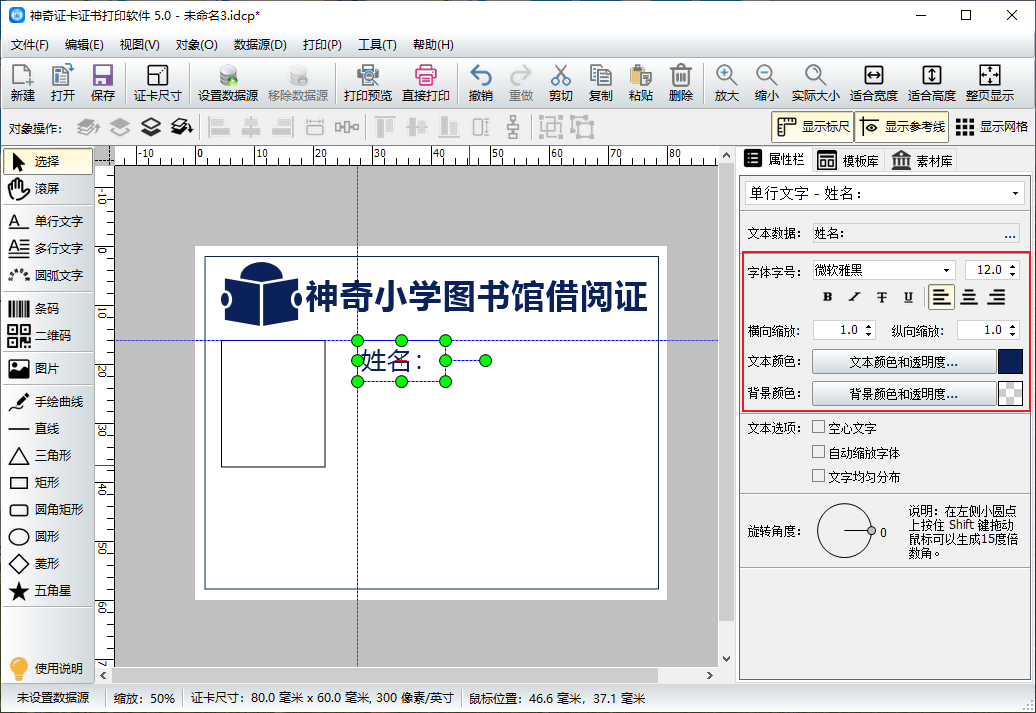
9、重复上面的操作,把剩余文本内容添加完成,并排列整齐。
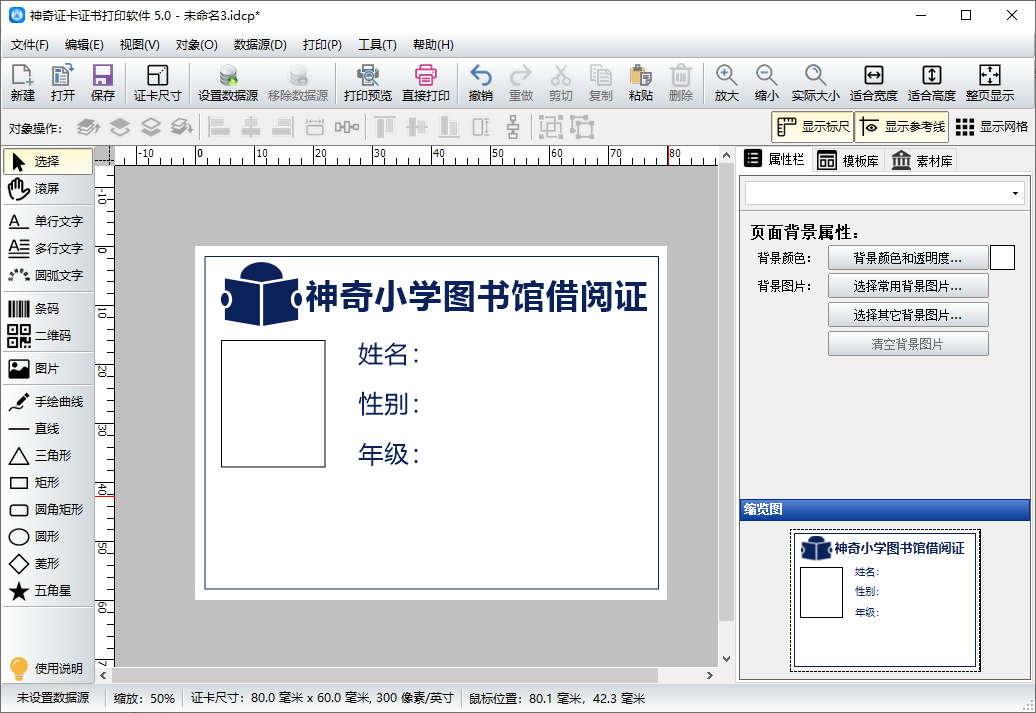
10、使用直线工具,在画布上画出一条直线(画直线时同时按住Shift键),可以在右侧设置线条的粗细和颜色等。
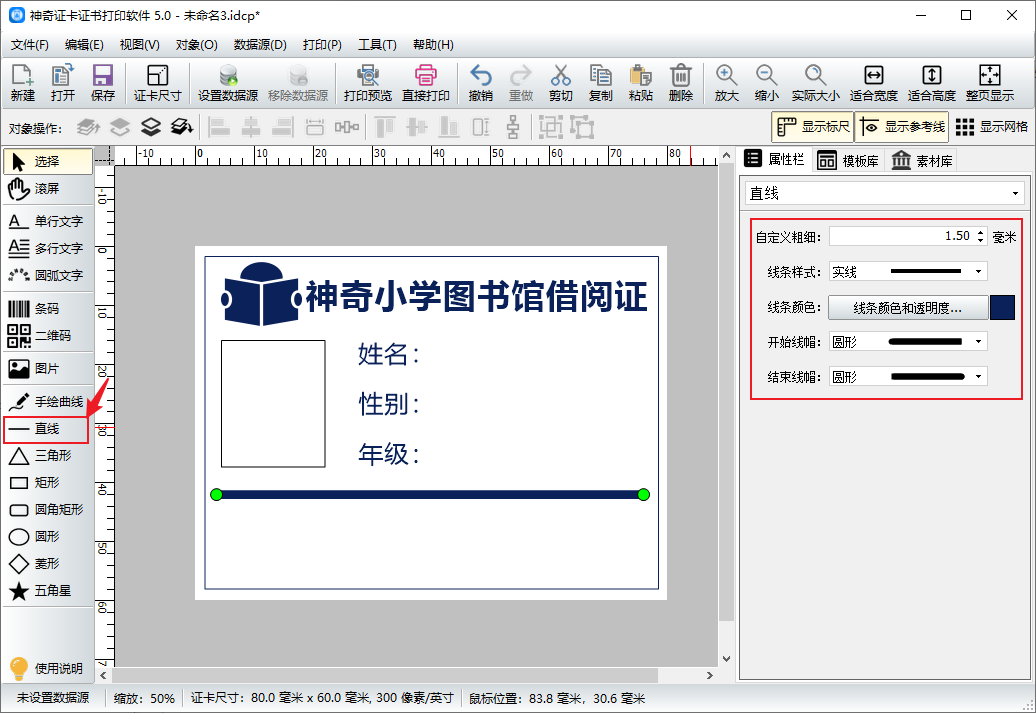
11、点击图片,将一张学生照片添加进来,然后勾选“打印或导出时先读取数据源的字段值作为文件名,然后从该文件中读取图片”。
最后点击图片文件名整理工具按钮。
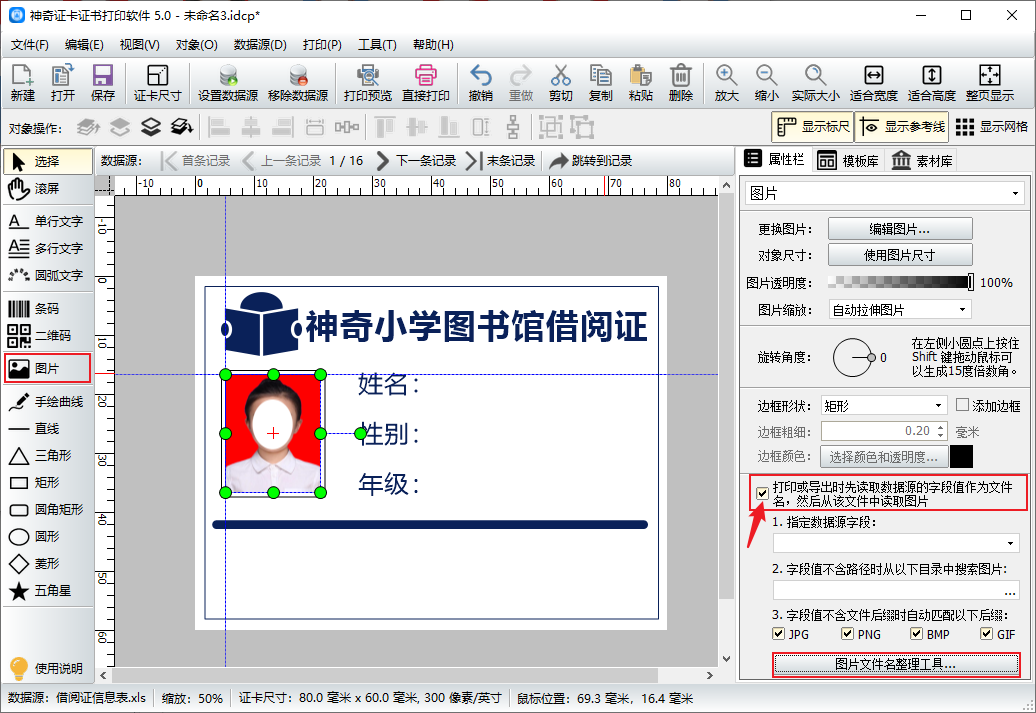
12、在弹出的界面中点击选择按钮,选择学生照片所在的文件夹,然后点击导出到Excel。将Excel文件保存到文件夹。
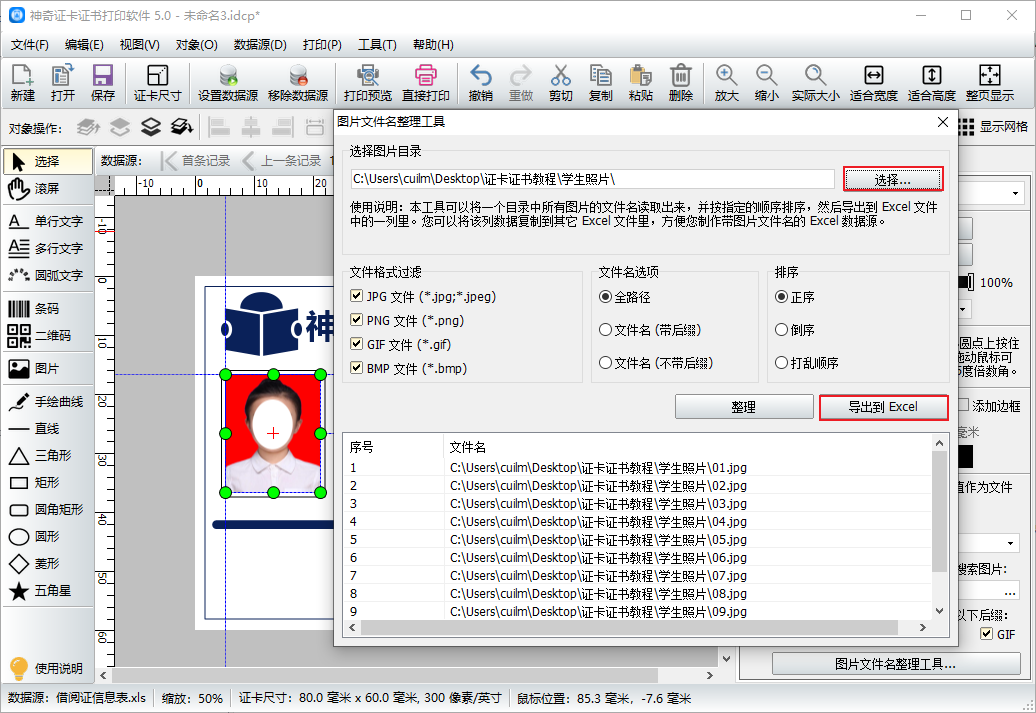
13、把刚刚保存的文件夹打开,复制文件名这一列,然后粘贴到学生信息表里。
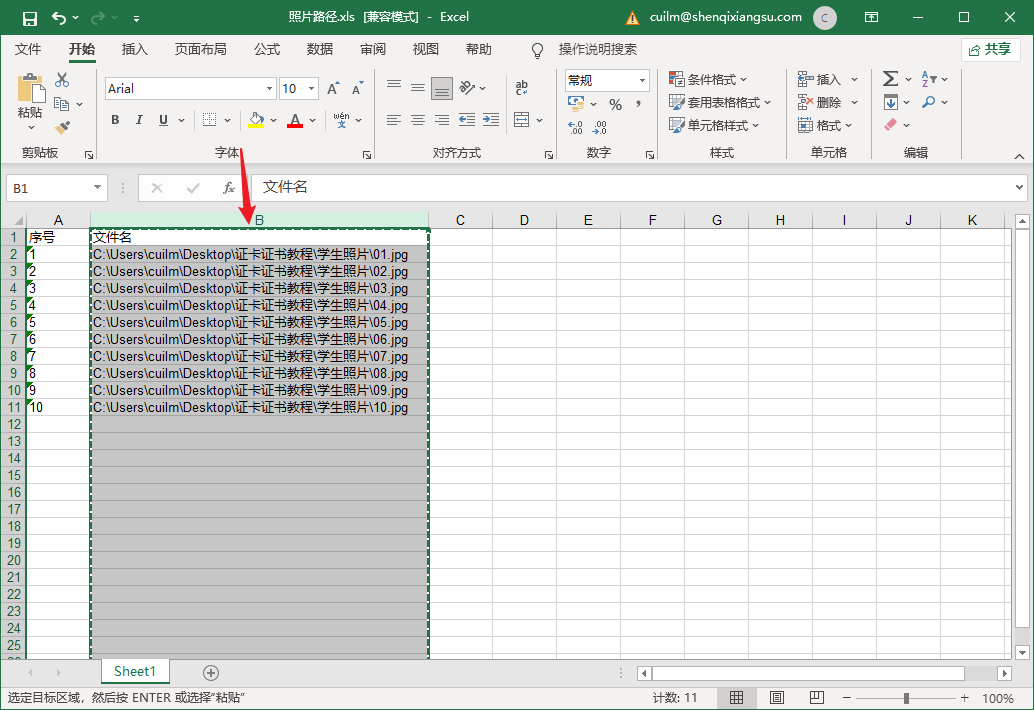
14、下图是粘贴完成之后。
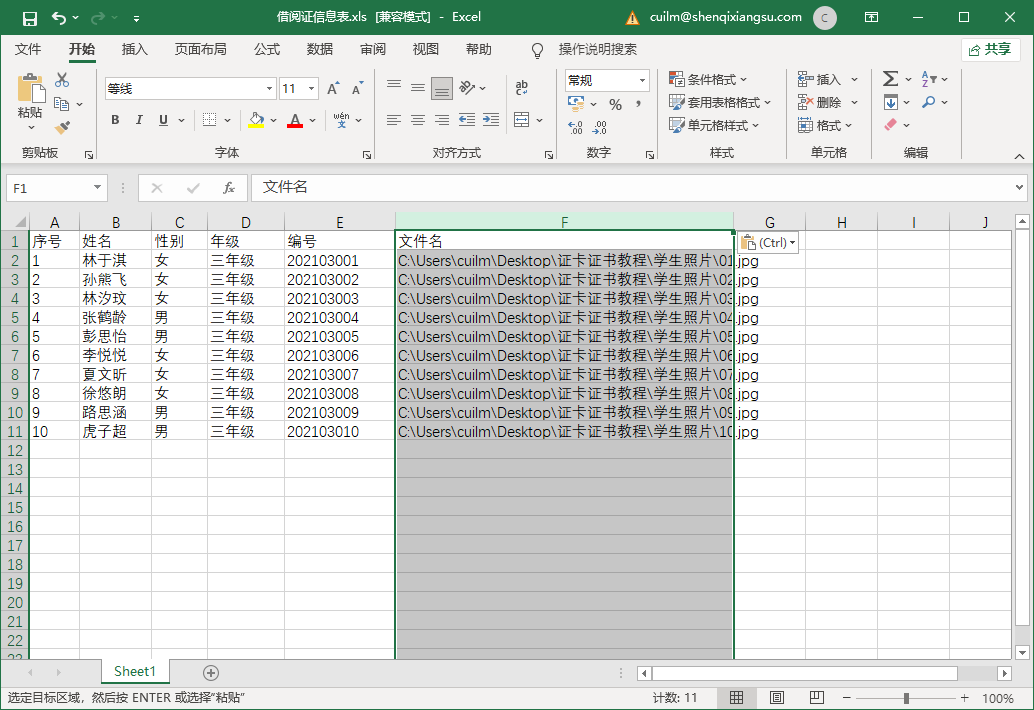
15、回到软件,点击设置数据源,在弹出的界面中点击选择文件,将上面保存完成的Excel表格导入。
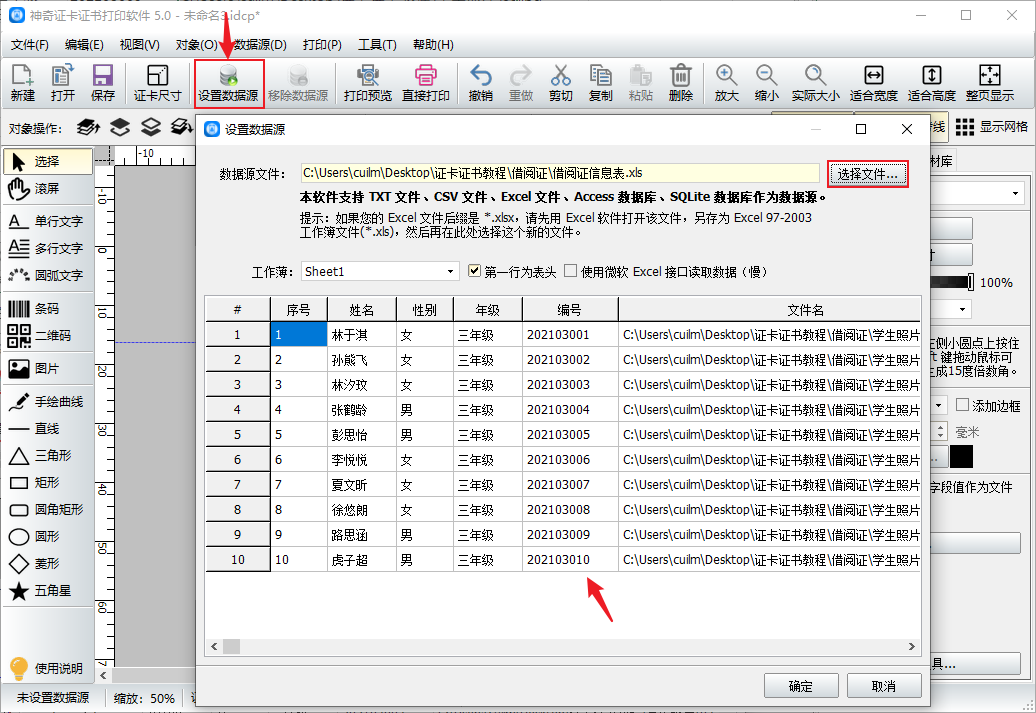
16、选择照片,在指定数据源字段中选择文件名。
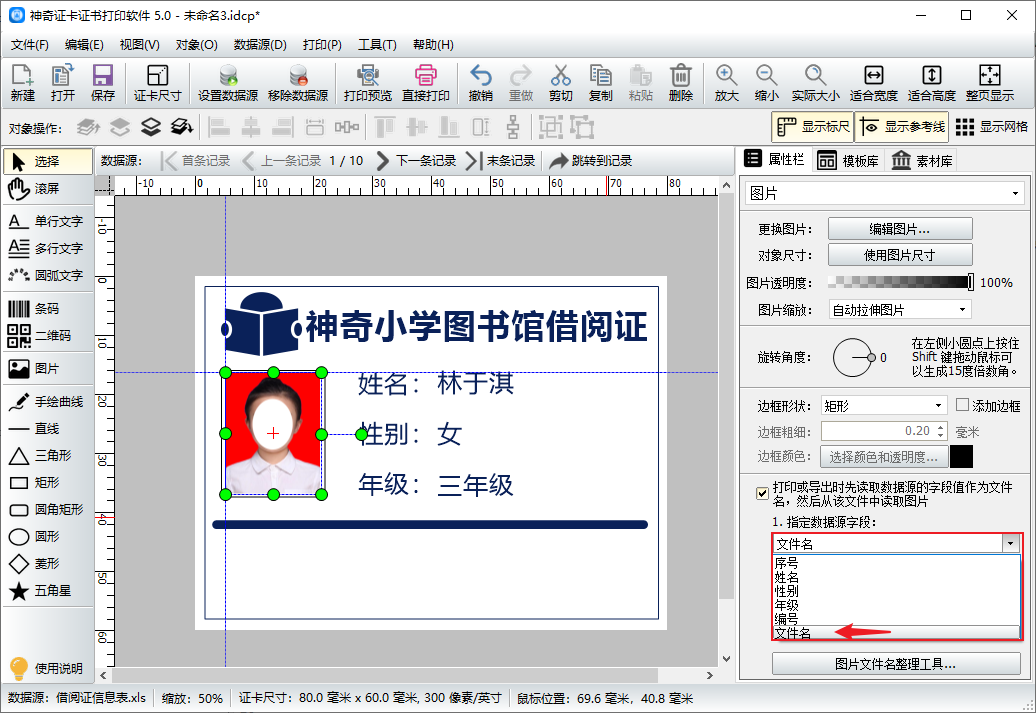
17、使用单行文字工具,在编辑界面,选择相应的数据库字段。
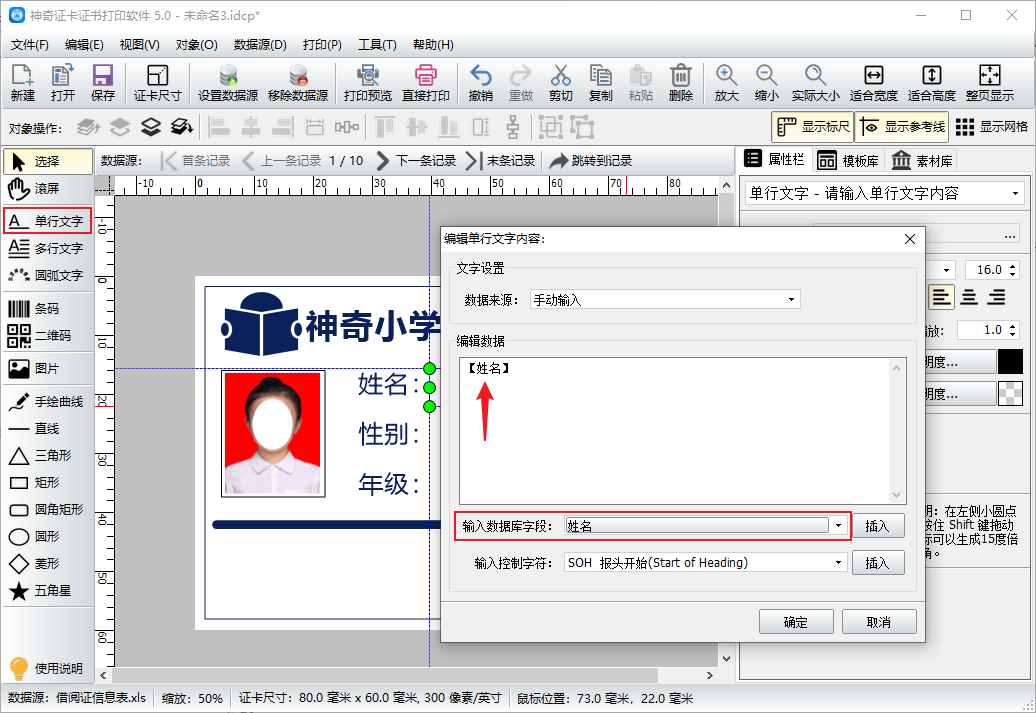
18、全部设置好之后,点击条码工具,在画布上画出一个条形码,在编辑界面将数据库字段设为编号,点击插入。
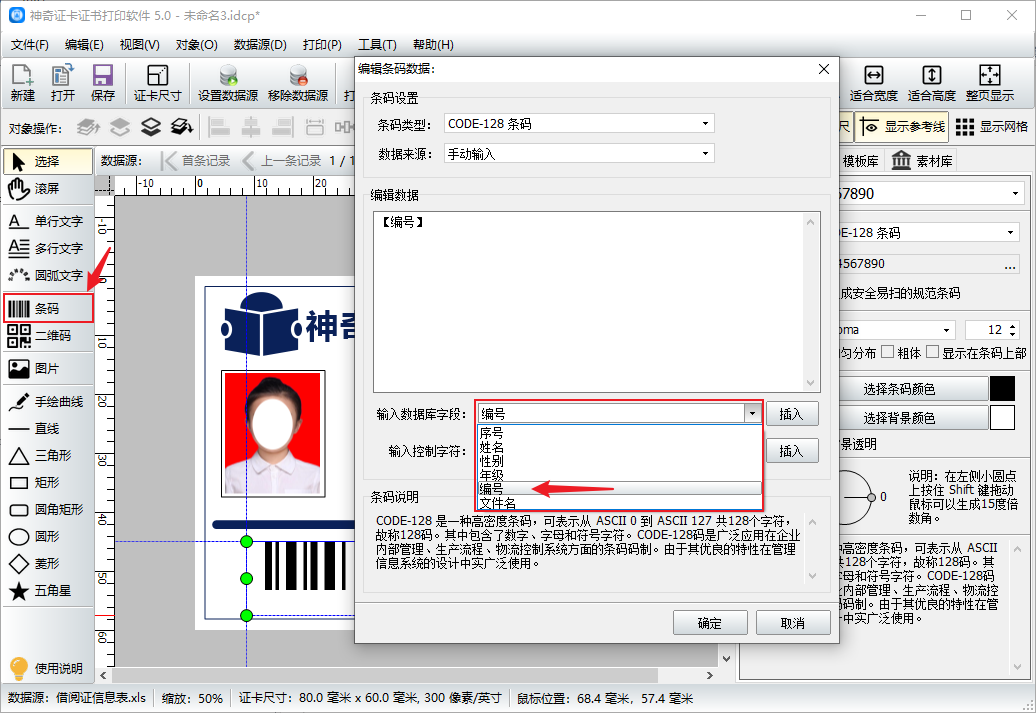
19、全部制作完成,可以点击上一条记录和下一条记录察看。