1.点击软件左上角新建大照片任务按钮,如图所示:
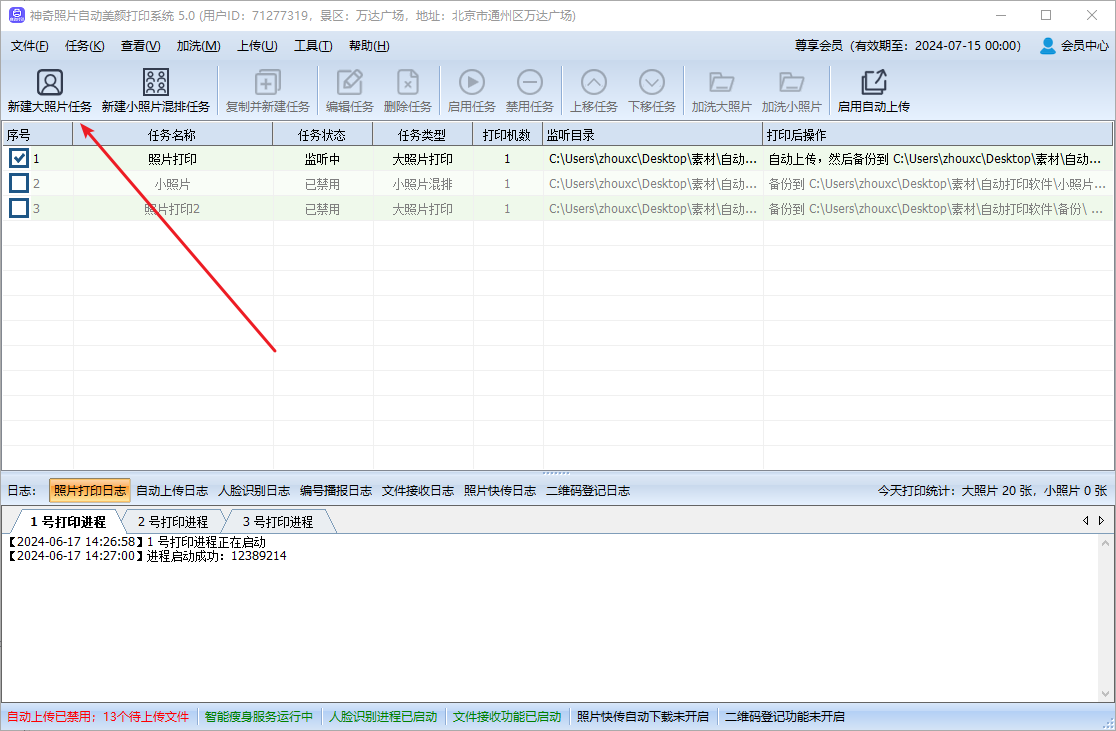
2. 弹出新建大照片任务设置页面,如图所示:
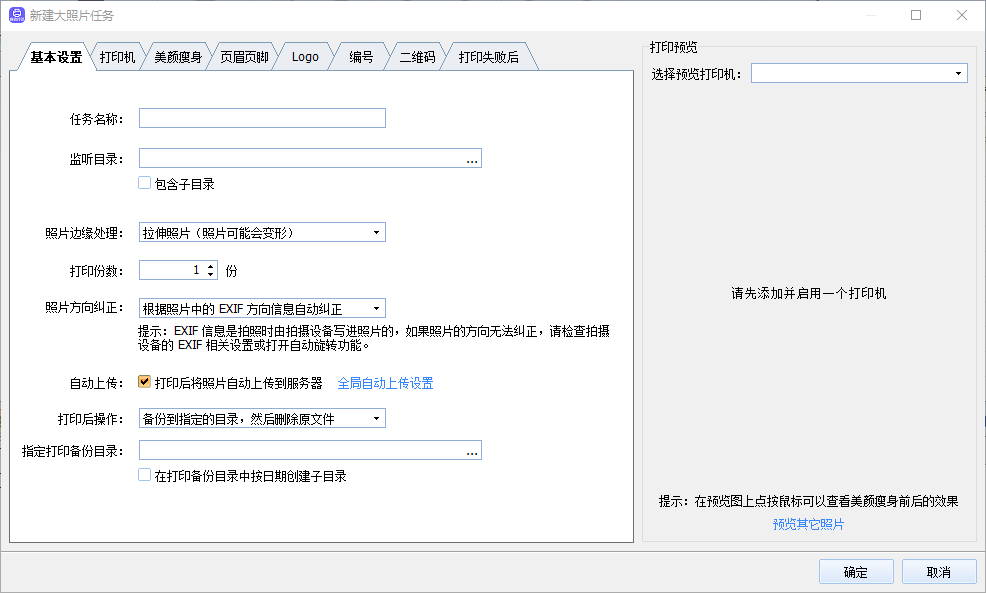
基本设置:
- 任务名称:大照片任务的名称,可任意设置,用于标识此任务的实际用处;
- 监听目录:选择一个存储照片文件的目录,将待打印的照片文件复制到此目录,即可实现自动打印,无需手动设置打印;
- 包含子目录:如果勾选,则监听目录中的子文件夹、子文件夹中的子文件夹等,同时监听;
- 照片边缘处理:包含三种模式,1、裁剪照片边缘:如果照片尺寸比例与纸张尺寸比例不一致的时候,会自动裁剪照片边缘部分;2、边缘留白:照片尺寸比例与纸张尺寸比例不一致的时候,自动缩放照片到纸张,这种情况下,边缘可能会留有空白部分;3、拉伸照片(照片可能会变形):自动拉伸照片以填充满全部打印纸张,这种情况下,照片可能会发生变形;
- 打印份数:每张照片打印多少份;
- 照片方向纠正:照片分为纵向和横向,此功能可以将照片以指定的某种方式自动旋转以适应纵向纸张或横向纸张;
- 自动上传:打印照片以后自动将电子照片底板上传到云服务器,用于客户通过二维码功能查看电子版并下载保存;
- 打印后操作:打印照片完成后,可以自动删除源文件或将源文件被分到指定的目录;
- 指定打印备份目录:如果需要备份源文件,可以在此处选择一个备份目录,照片打印完成后,源文件自动备份到指定目录并在原目录中删除;
- 在打印备份目录中按日期创建子目录:勾选后,将在指定的备份目录中按当前日志创建子文件夹,比如2024年06月17号,则会创建子文件夹“2024-06-17”,方便按日期查看当天打印的照片文件;

打印机:
- 添加打印机:选择此电脑上已安装的打印机,支持设置纸张大小、纸张方向、打印机属性、页边距(毫米)等;
- 支持选择多个打印机:1个打印任务中可以选择多个打印机,打印任务会按照指定的任务分配方式分配任务给打印机;
- 打印机页边距设置:支持设置左边距、右边距、顶边距、底边距;
- 任务分配方式:1、按打印机的打印速度分配打印机(打印速度越快,分的任务越多);2、按列表中的顺序循环分配打印机(任务平均分配到每个打印机);
- 纸张底板:选择一个纸张底板,通过设置打印机的页边距实现将待打印的照片自动打印到纸张底板中的指定区域;
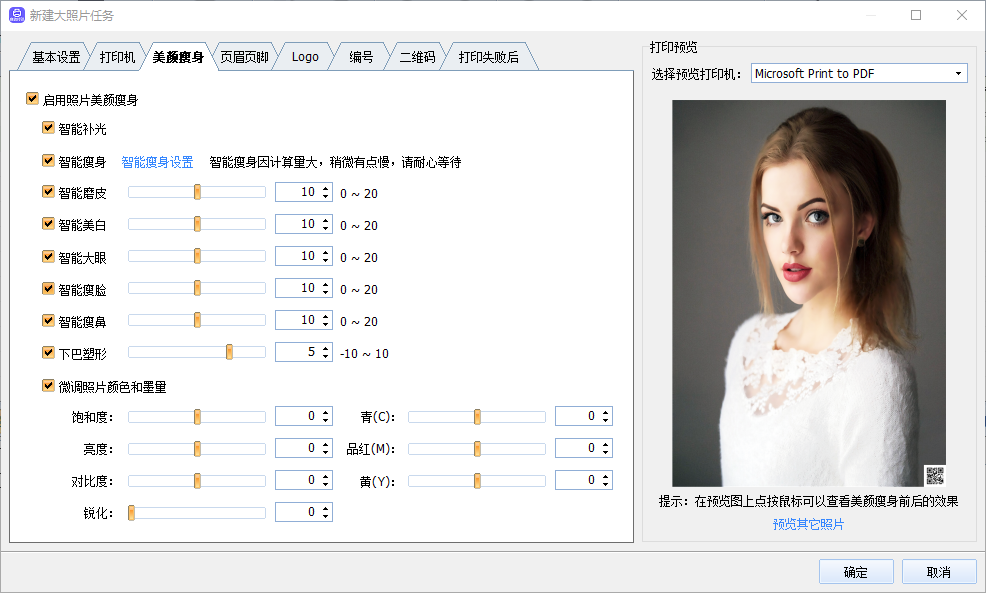
美颜瘦身:
- 智能补光:AI智能修正照片颜色;
- 智能瘦身:AI智能将照片中的人体腰部、手臂等部位瘦身;
- 智能磨皮:AI智能将照片中的人体皮肤区域磨皮;
- 智能美白:AI智能将照片中的人体皮肤区域美白;
- 智能大眼:AI智能将照片中的人眼部位变大;
- 智能瘦脸:AI智能将照片中的人脸变瘦;
- 智能瘦鼻:AI智能将照片中的鼻子部位变瘦,更加立体;
- 下巴塑形:AI智能将照片中的人物的下巴塑形;
- 微调照片颜色和墨量:支持设置饱和度、亮度、对比度、锐化、青(C)、品红(M)、黄(Y);
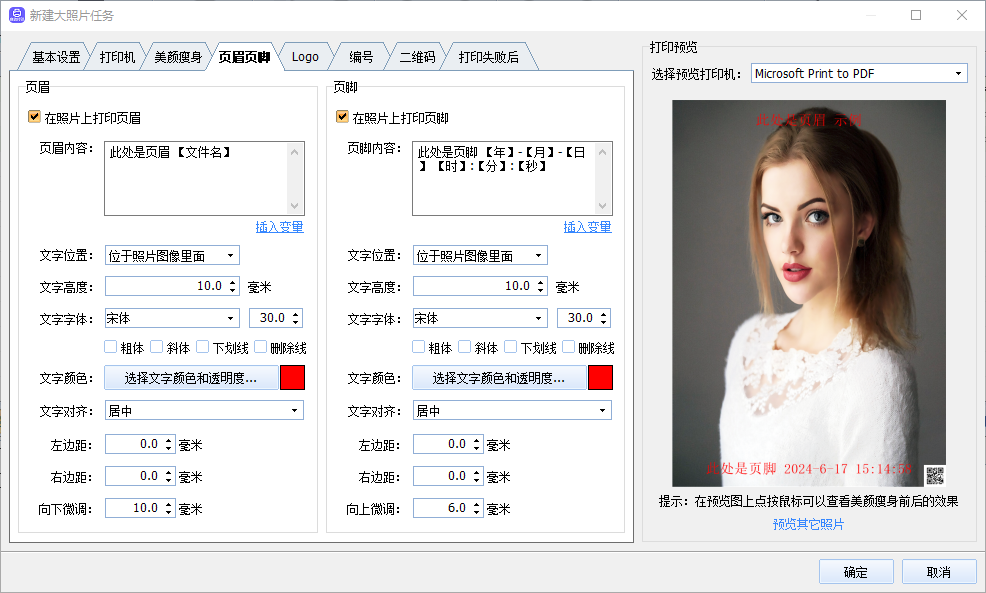
页眉页脚:
- 页眉内容:在照片上打印页眉页脚,支持手动设置文字信息、插入变量(年、月、日、时、分、秒、文件名等),变量会在实际打印照片的时候自动获取电脑当前时间和照片文件名自动替换;
- 文字位置:支持两种位置设置,位于照片图像里面(覆盖在照片上面)和位于照片图像外面(打印在照片图像外面);
- 文字高度:文字位于照片图像外面的时候可以设置文字高度;
- 文字字体:设置文字字体、文字大小、粗体、斜体、下划线、删除线等;
- 文字颜色:设置文字颜色;
- 文字对其:居左、居中、居右;
- 左边距:设置距离左边的距离;
- 右边距:设置距离右边的距离;
- 向下微调:页眉设置支持向下微调;
- 向上微调:页脚设置支持向上微调;
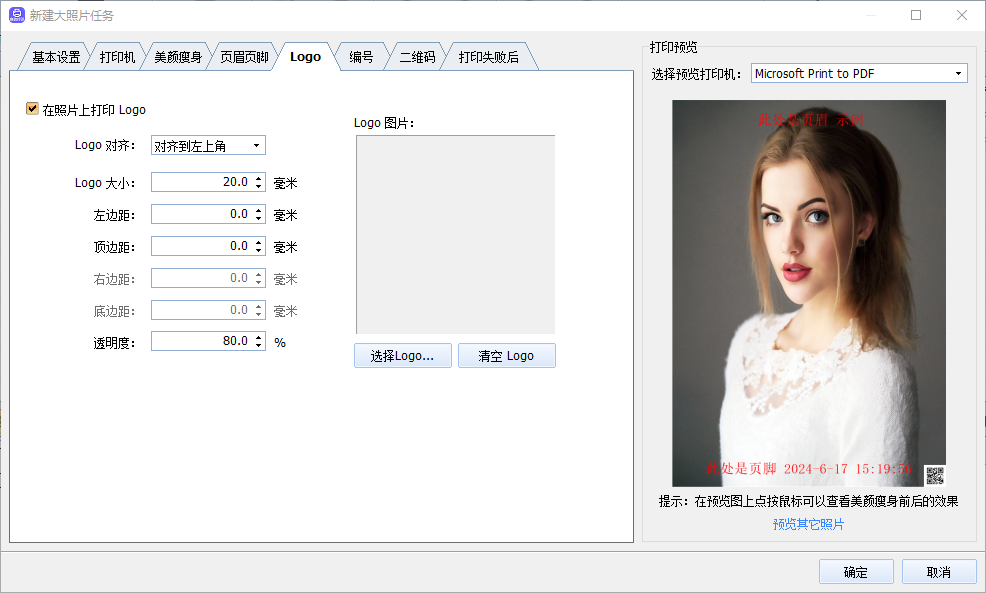
Logo:
- 支持选择一张Logo图片放置在照片指定位置;
- Logo对齐:Logo放置的位置,左上角、右上角、左下角、右下角;
- Logo大小:Logo图片大小;
- 边距设置:左边距、顶边距、右边距、底边距;
- 透明度设置:设置Logo图片的透明度;
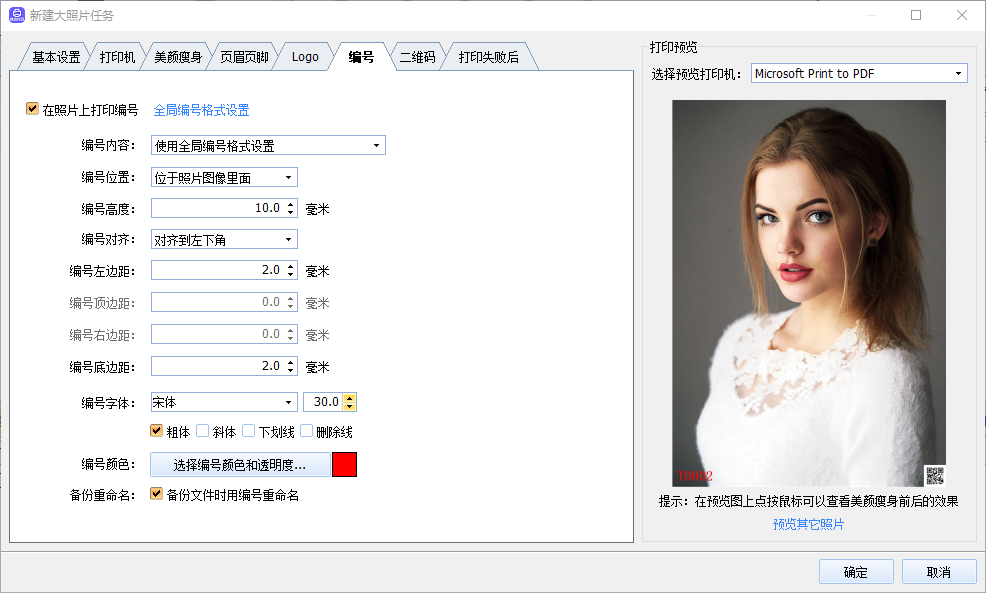
编号:
- 编号内容:1、使用全局编号格式设置;2、使用照片文件名作为编号;
- 编号位置:位于照片图像里面和位于照片图像外面;
- 编号高度:位于照片图像外面的时候可以设置编号的高度;
- 编号对齐:设置编号所在位置,左下角、右下角、左上角、右上角;
- 编号边距:设置左边距、右边距、顶边距、底边距;
- 编号字体:设置文字字体、文字大小、粗体、斜体、下划线、删除线等;
- 编号颜色:设置文字颜色;
- 备份重命名:支持使用编号内容将备份的照片重新命名;
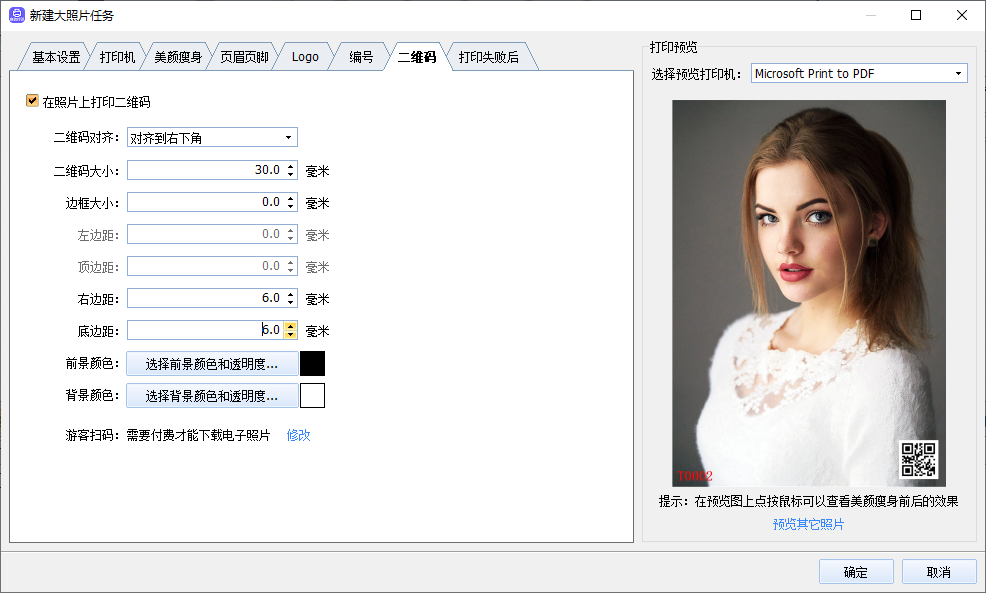
二维码:
- 二维码位置:左下角、右下角、左上角、右上角;
- 二维码大小:二维码宽度和高度(毫米);
- 边框大小:二维码边框(毫米);
- 二维码边距:设置左边距、右边距、顶边距、底边距;
- 前景颜色:二维码的前景颜色设置;
- 背景颜色:二维码的背景颜色设置;
- 游客扫码:设置是否需要付费才能下载无水印的电子版照片(需要付费的话扫码后看到的电子版照片铺满水印);
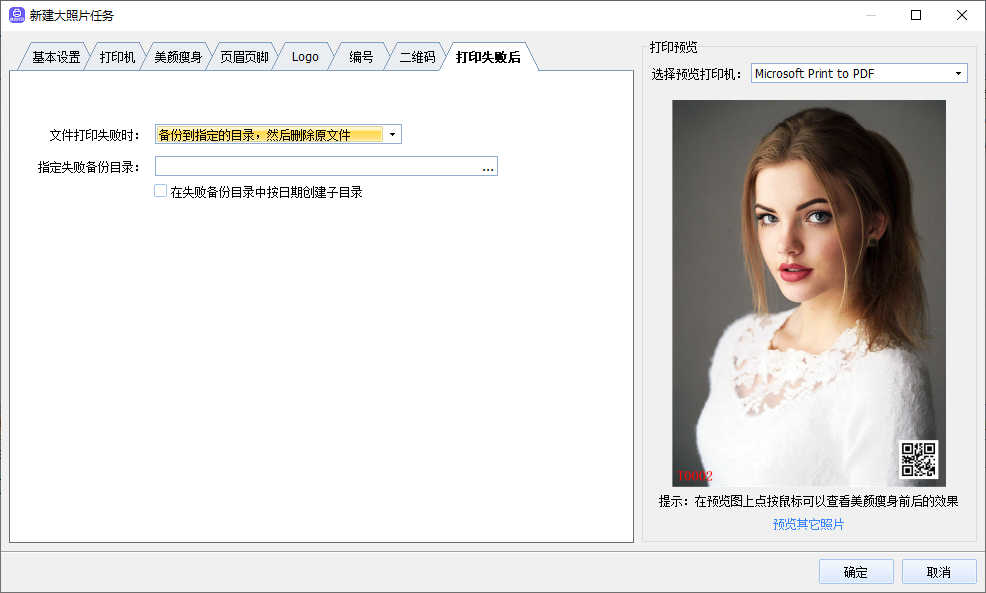
打印失败后:
- 打印照片过程中存在失败的情况,失败后,可以设置将打印失败的照片源文件备份到指定的目录或直接删除;
- 如果需要备份,则需要设置备份目录;
- 在失败备份目录中按日期创建子目录:勾选后,将在指定的备份目录中按当前日志创建子文件夹,比如2024年06月17号,则会创建子文件夹“2024-06-17”,方便按日期查看当天打印失败的照片文件;
按照实际需求,设置好每一项以后,点击右下角“确定”按钮,即可创建一个大照片任务,如图所示:
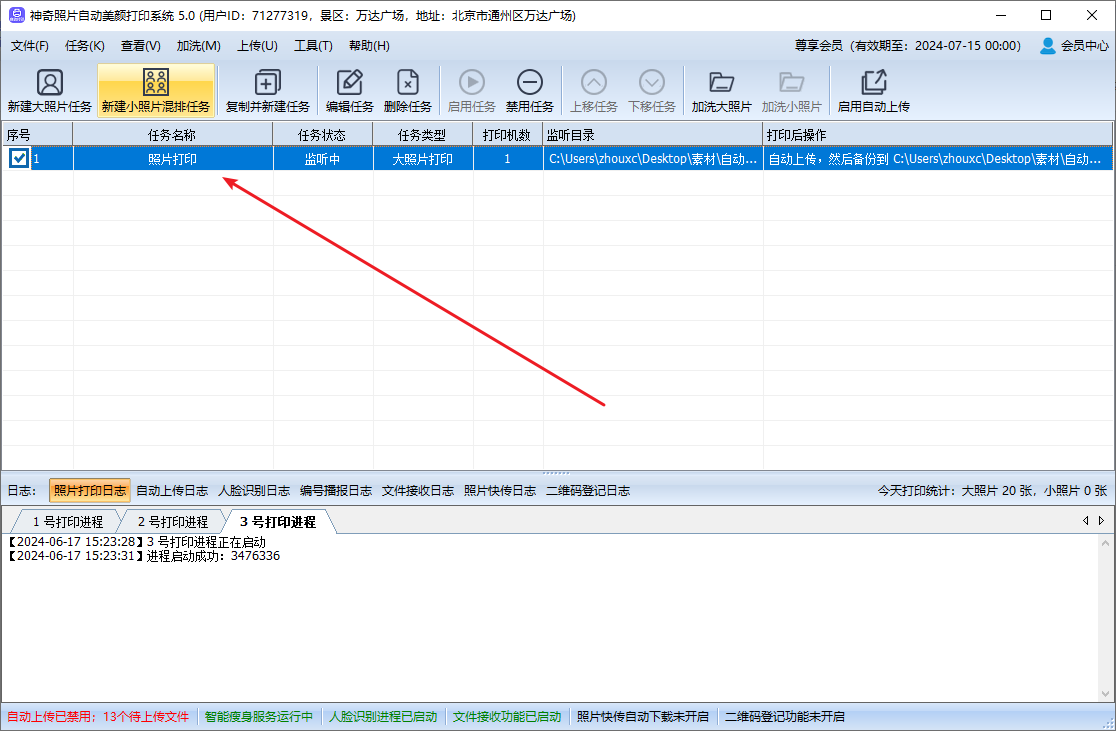
任务序号前面的勾选框,勾选状态下表示“监听中”,未勾选状态下表示“已禁用”。
监听中状态下,可以将待打印的照片复制到监听目录中,任务自动运行,自动分配打印机完成打印。