如何使用数码相机联机拍摄功能?
1.将您的数码相机通过数据线连接至当前电脑
2.点击菜单栏中的“打开设备”按钮,选择“数码相机联机拍照”
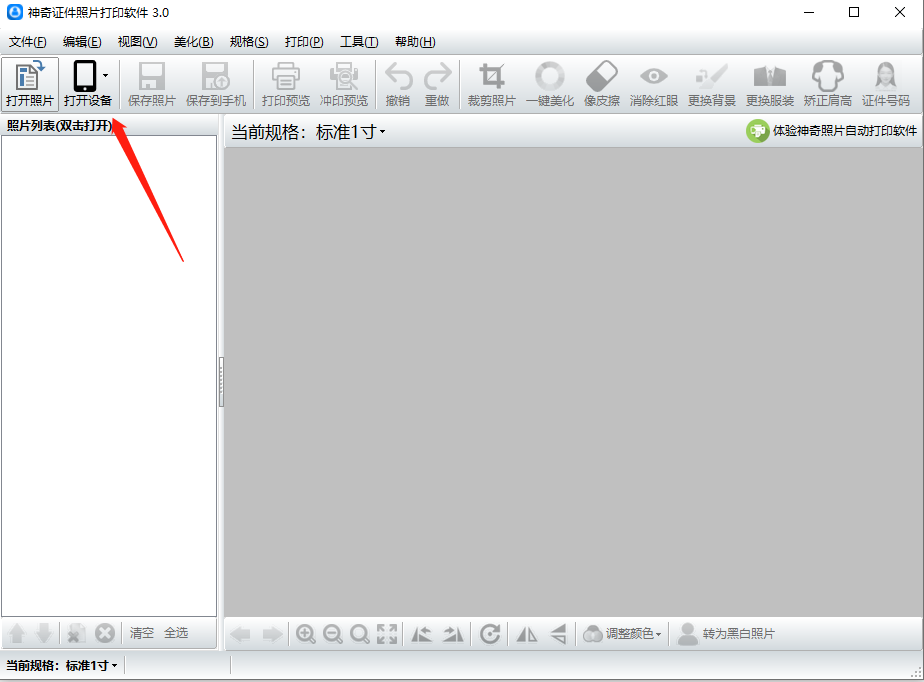
注意:如果您当前的软件界面中没有此按钮,说明您使用的不是最新版的软件,请下载最新版“神奇证件照片打印软件”,点此立即下载
3.点击下拉框中的“数码相机联机拍照”按钮,弹出界面如下所示(请务必仔细阅读界面中左侧内容):

此处我们只需设置两个地方。
1.首先设置联机拍摄软件安装的路径和文件名
联机拍摄软件一般是在购买相机时附带的光盘中,如果您已安装,可找到该软件图标,在图标上点击鼠标右键,选择“打开文件所在的位置”选项,将打开的文件夹路径复制到此处。
以佳能500D相机为例:
安装后的联机拍摄软件,启动图标如下图:

在图标位置点击鼠标右键,选择“打开文件所在的位置”选项,会自动打开资源浏览器并跳转到该文件所在目录,如下图:
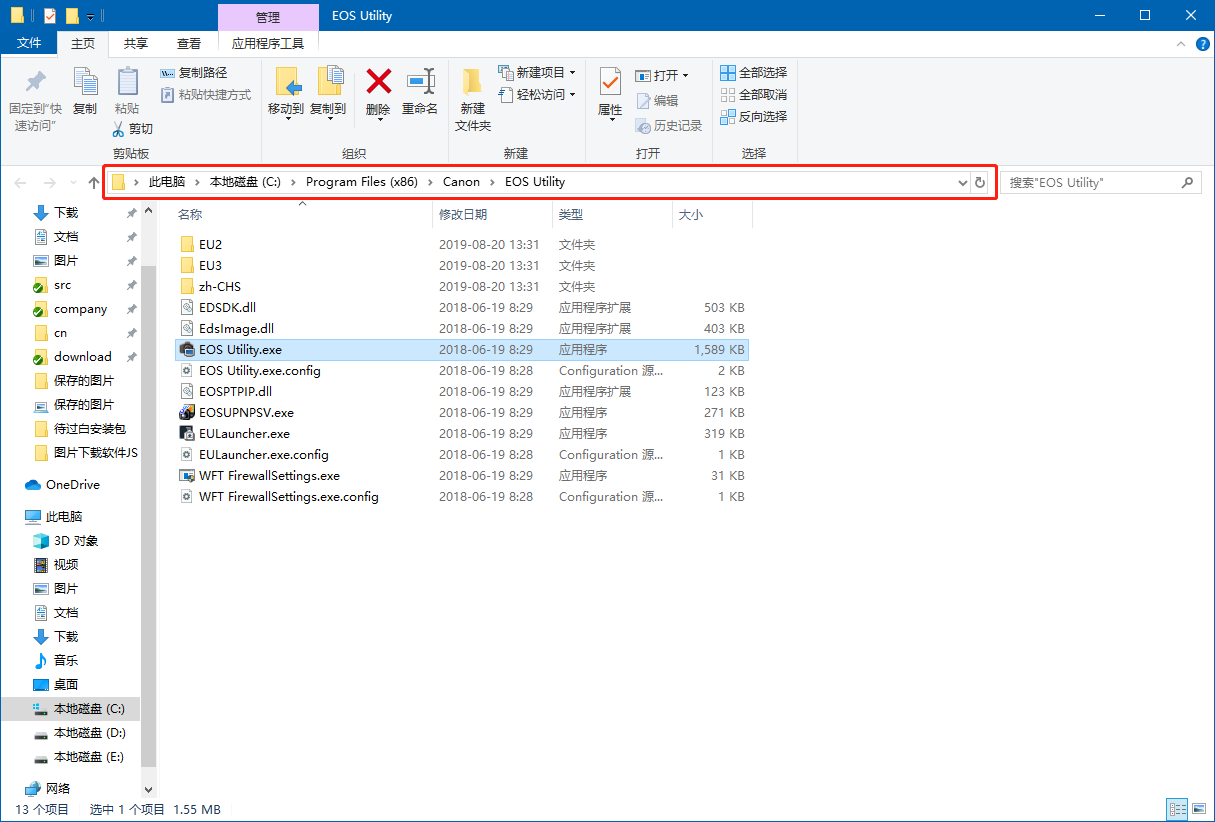
图中红线圈起来的位置就是联机拍摄软件启动的完整路径,在红线框区域点击鼠标左键,可以看到自动选中了完整路径,使用“Ctrl + C”复制此路径。
回到“神奇证件照片打印软件”中的数码相机拍摄设置界面,将此路径通过“Ctrl + V”复制到“联机拍摄软件安装的路径和文件名”输入框中,如下图:

2.设置联机拍摄软件拍摄照片保存路径
数码相机联机拍摄后照片会自动保存到电脑中的一个指定文件夹中,可以在联机拍摄软件中设置,然后将设置的文件夹路径复制到
“联机拍摄软件拍摄照片保存路径”。
设置完毕!
3.联机拍照测试
此时需要测试一下设置是否已完全正确。
首先启动联机拍摄软件。可通过双击桌面图标启动,也可以通过设置界面中的“启动联机拍摄软件”启动。
软件启动后,点击软件中的拍照按钮,随便拍一张照片,如果设置正确无误,可以看到“联机拍照测试”下方的方块区域显示出您刚刚拍摄的那张照片。如果没有显
示,说明设置有问题,请重新查看此教程,按照步骤检测哪一步的设置出了问题。如果还不能解决问题,请联系客服。
4.开始监控
测试拍摄照片成功以后,点击左下角开始监控按钮,软件界面会变成下图的样子:
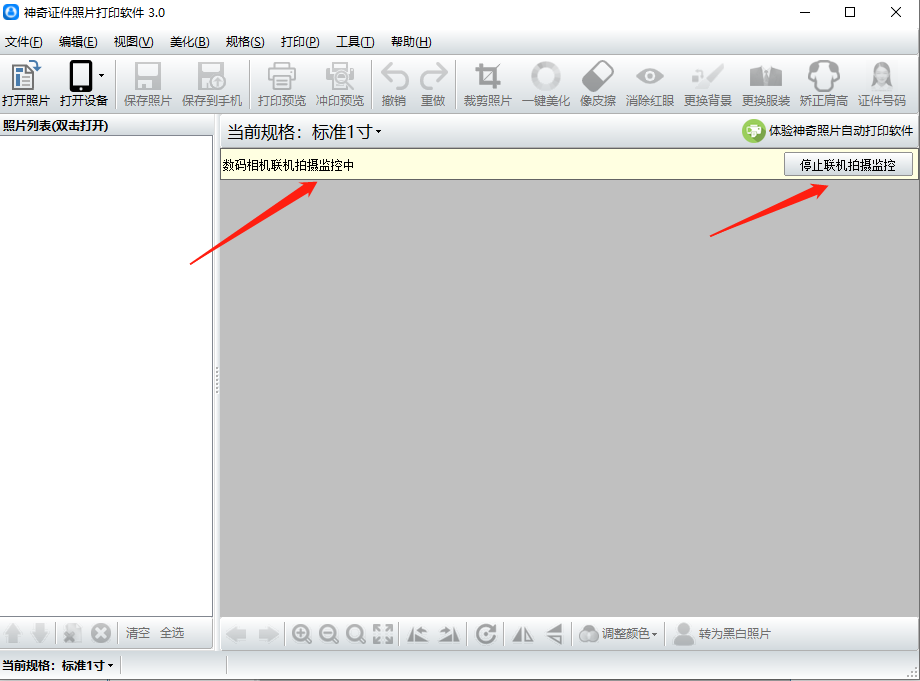
红线框中的内容表示当前通过数码相机拍摄的照片会自动在软件中打开(可拍摄测试),此时,数码相机联机拍摄功能已全部设置完毕,可以正常使用。
如果不想继续将数码相机拍摄的照片自动在软件中打开,可点击停止联机拍摄监控按钮取消。
